Automatic Storage Management (ASM) Instance Creation
- First Add 4 Hard Disk in VMware.
- Start Machine.
- Then Go to Disk Management.
- Right Click on Unallocated Disk list. Then Click on initialize disk.
- Right Click on unallocated disk 1. Then Click on New Partition Then Next. Select option External Partition Button then Next --> Next --> Finish(Note:Repeat Step 5 for all Unallocated HDD).
- Unallocated HDD is a free space and color is Green.
- Right click on 1st HDD Then Click on new logical drive Then Next -> Next --> Next
- Click on do not Assign drive letter or Drive path option button Then Next
- Click on do not Format this partition option button Then Next ---> Finish.(Note: Repeat Step 5 for all Healthy HDD)
- Then free space HDD is healthy and color is Blue.
- Close Computer Management Window And Go to Command prompt.
- C:\>Documents And Settings\Administrator>Asmtoolg
- Asmtoolg Operation Window open.
- Click on Add or change label option. And then Next
- Then check status or ASM link name.These status is candidate device or ASM link name not set.
- Select All these Device Then Next-->Next-->Finish.
- Go to Command prompt.
- C:\>Documents And Settings\Administrator>DBCA
- Database Configuration Assistant Window open. Then Next
- Select Create database option button. Then Next -->Next
- Enter Global Database Name and SID = ASM
- Then Next -->Next
- Enter Password for all Accounts.(ADMIN)
- Select Automatic Storage Management (ASM).
- Then Next
- Error Message Show.
- Run this command in command prompt and install CSS.
- Then Next.
- Set ASM SYS Password-(ADMIN).
- Then Next.
- Click create new ( Create Diskgroup Window Open ).
- Enter Disk group Name.
- Select Any Redudency
- High
- Normal
- External
- Select Disk path and enter Disk group name and Failgroup.
- Then OK. Then Next -->Next -->Next.
- Click on check box sample schemas.
- Then Next -->Next -->Next --> Finish.
- Asm Instance Installation Started.
- After the installation password window is open.
- Click on password management button.Set SCOTT, HR, OE, SH etc. user Password.
- Then ok. --->Click on Exit.
- After The Installation
- Go to Command prompt.
- C:\>Documents And Settings\Administrator>Set Oracle_Sid=+ASM
- Sqlplus Sys as sysdba
- Desc V$asm_disk.
- Select failgroup,name,path from V$asm_disk.
- Select failgroup,name,path,total_mb,free_mb from V$asm_disk.
- Create Normal Disk group and Failgroup(Add 2 Failgroup (2 way Mirroring)
- Create High Disk group and Failgroup(Add 3 Failgroup (3 way Mirroring)
- Create External Disk group and Failgroup(Add only 1 Failgroup (No Mirroring))
- Go to non ASM window.
- Show parameter db_create_file_dest.
- Set normal diskgroup data to db_create_file_dest.
- Alter system set db_create_file_dest='+Data' scope=spfile sid='*';
- show parameter Db_recovery_file_dest.
- Set High diskgroup Fra to Db_recovery_file_dest.
- Alter system set Db_recovery_file_dest='+Fra' scope=spfile sid='*';
- show parameter Db_recovery_file_dest_size.
- Alter system set Db_recovery_file_dest_size=5g scope=spfile sid='*';
- Shut immediate
- Startup
- Show parameter db_create_file_dest. --> Value= +Data
- Show parameter Db_recovery_file_dest -->Value= +Fra
- Show parameter Db_recovery_file_dest_size -->Value= 5g
- Select failgroup,name,path,total_mb,free_mb from V$asm_disk.
Create Diskgroup Data Normal Redundancy
Failgroup A Disk '\\.\ORCLDISKHDD10' Name Disk_A_1
Failgroup A Disk '\\.\ORCLDISKHDD20' Name Disk_A_2
Failgroup B Disk '\\.\ORCLDISKHDD30' Name Disk_B_1
Failgroup B Disk '\\.\ORCLDISKHDD40' Name Disk_B_2;
Create Diskgroup Fra High Redundancy
Failgroup X Disk '\\.\ORCLDISKHDD10' Name Disk_X_1
Failgroup X Disk '\\.\ORCLDISKHDD20' Name Disk_X_2
Failgroup Y Disk '\\.\ORCLDISKHDD30' Name Disk_Y_1
Failgroup Y Disk '\\.\ORCLDISKHDD40' Name Disk_Y_2
Failgroup Z Disk '\\.\ORCLDISKHDD50' Name Disk_Z_1
Failgroup Z Disk '\\.\ORCLDISKHDD60' Name Disk_Z_2;
Create Diskgroup Ext External Redundancy
Failgroup EX1 Disk '\\.\ORCLDISKHDD10' Name Disk_X_1
Failgroup EX2 Disk '\\.\ORCLDISKHDD20' Name Disk_X_1;







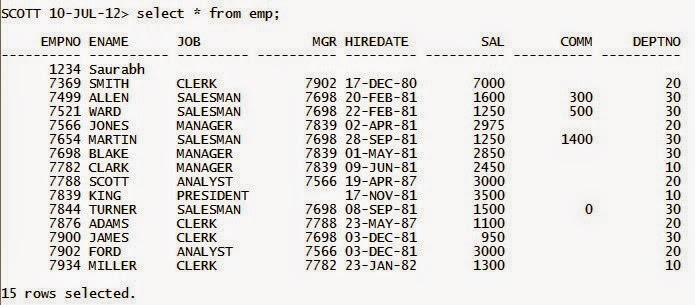
Comments
Post a Comment